Fapt divers
Cele mai utile trucuri pentru YouTube pe care nu le știai
Există foarte multe trucuri pentru YouTube, dar multe dintre ele nu sunt foarte evidente
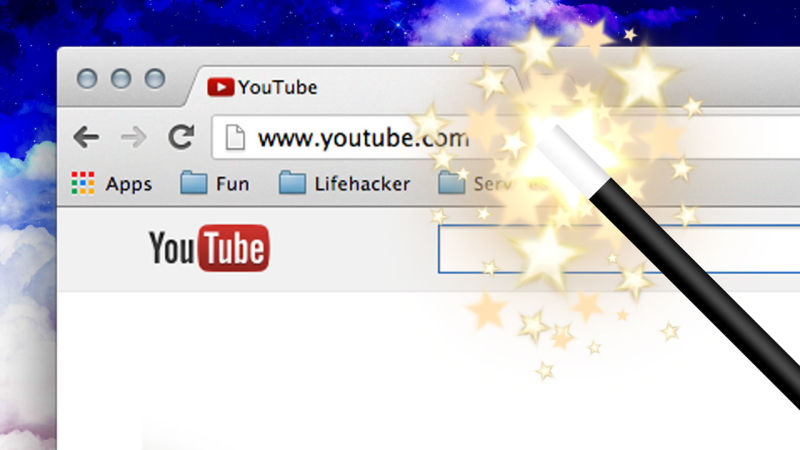
Trucuri pentru YouTube – scurtături de taste utile
Tasta spațiu vă ajută puneți un clip pe pauză și să continuați redarea. Apăsând F, veți reda clipul în modul Full Screen – pe întregul ecran. ESC vă ajută să ieșiți din Full Screen. Săgețile în sus și în jos de pe tastatură facilitează ajustarea volumului, iar săgețile în stânga și în dreapta vă ajută să derulați câte cinci secunde în stânga sau în dreapta. Pentru a derula rapid printr-un clip, cel mai bine ar fi să folosiți cifrelee de pe tatatură. După cum se poate vedea și în captura de ecran de mai sus, fiecare cifră vă ajută să derulați rapid la 10% din clip apăsând 1, 20% din clip apăsând 2 și tot așa. Cu 0 veți reîncepe redarea clipului afișat de la început.
Cum începi un clip pe YouTube de la un anumit moment
Dacă vrei să pasezi un link către un clip de pe YouTube, iar respectivul să înceapă redarea dintr-un anumit moment, există o soluție. Același sistem te-a putea ajuta și dacă vrei să-ți salvezi o anumită secțiune din clip. Nu trebuie decât să puneți la finalul link-ului către clipul vostru minutul și secunda de unde vreți să înceapă redarea. Dacă avem exemplul https://www.youtube.com/watch?v=A0pLbTXPHng#t=01m23s , în momentul în care cineva va da click pe acest link, va începe redarea de la un minut și 23 de secunde. Ajutați acele valori după bunul plac și atașați-le oricărui clip.
Există și o alternativă cu aceleași rezultate. În momentul în care vă uitați la un clip și ați ajuns la momentul interesant, faceți click dreapta pe fereastra de redare și, din meniul contextual, optați pentru Get Video URL at current time. Din acel moment, este suficient să intrați pe Facebook și să postați respectivul link copiat în memorie și oricine va încerca să-l redea, va începe de la respectivul moment.
Trucuri pentru YouTube – cum transformi un clip în GIF
Fiecare rețea socială și aplicație de mesagerie suportă acum GIF-uri. Micile animații reprezintă o sursă infinită de amuzament și este mai ușor ca niciodată să vă creați și voi proprile GIF-uri din clipurile favorite de pe YouTube. Nu trebuie decât să atașați caracterele gif în bara de adresă înaintea cuvântului youtube, în momentul în care aveți clipul dorit în fața ochilor.
Pe sistemul descris mai sus, https://www.youtube.com/watch?v=9q4qzYrHVmI va deveni https://www.gifyoutube.com/watch?v=9q4qzYrHVml. Instant se va deschide o pagină web nouă în care puteți introduce momentul de start al clipului, durata GIF-ului și, eventual, un titlu. Aveți și posibilitatea să atașați și câteva linii de text pentru a crea un meme. La final, apăsați pe butonul verde marcat Create GIF de la bază.
Cum repeți la infinit un clip întreg sau doar un segment
În mod inevabitabil, când artistul vostru preferat lansează o melodie nou, nu este suficient să o ascultați o dată sau de două ori și vreți să fie redată în mod automat câteva ore. Cea mai rapidă cale pentru a obține acest rezultat este să atașați cuvântul repeater în bara de adresă după YouTube.
Pornind de la sistemul descris în rândurile de mai sus, URL: https://www.youtube.com/watch?v=D6DFLNa6MBA
va deveni https://www.youtuberepeater.com/watch?v=D6DFLNa6MBA . Imediat după ce ați apăsat pe Enter pe tastatură, vi se va deschide o pagină web nou, iar clipul va fi redat la infinit. Opțional, puteți defini doar câteva secunde sau minute din clip care să fie redate la infinit folosind câmpurile de sub fereastra de redare – Start at și End at.
Cum te uiți la YouTube ca pe TV folosind PC-ul
YouTube este un serviciu online disponibil pe o varietate foarte mare de platforme și pe fiecare dintre ele vine la pachet cu o interfață optimizată. YouTube pe TV, de exemplu, este ideal de folosit cu o telecomandă sau doar câteva săgeți de pe o tastatură. Respectiva interfață poartă numele de YouTube Leanback și poate fi accesată cu ușurință și pe computer, o soluție ideală mai ales dacă vă folosiți sistemul ca HTPC conectat la TV.
Sistemul este cât se poate de simplu. Este suficient să accesați youtube.com/tv în loc de youtube.com, iar interfața afișată va fi similară cu cea de mai sus. Dacă vreți să duceți interacțiunea la un alt nivel, aveți și opțiunea să vă folosiți aplicația YouTube de pe telefon pentru a trimite clipuri pentru redare către computer.
Primul pas este să faceți click pe cele trei buline din colțul din stânga sus. Din respectivul meniu, intrați în Settings și alegeți Pair Device. Pe ecran veți vedea un cod din 12 cifre. Rămâne să introduceți același cod în aplicația de mobil pentru a încheia procesul de împerechere. Intrați în aplicația YouTube de pe Android sau iPhone, faceți click pe cele trei buline din dreapta sus și apăsați pe Settings. Secțiunea care vă interesează este Connected TVs. După ce ați optat pentru Add a TV, veți putea tasta codul de mai devreme și nu mai este necesar decât să apăsați pe Add la final. După această procedură, veți putea să începeți redarea unui clip pe mobil și să o conectați pe PC folosind icoana de forma unui ecran din dreapta sus.
Trucuri pe YouTube – cum ignori restricțiile de regiune
Dacă petreceți foarte mult timp pe YouTube și, mai ales, vă place muzica, este aproape inevitabil să nu ajungeți la un clip care nu poate fi redat din motive de georestricție. Asta înseamnă că acel videoclip este menit să fie redat doar în SUA, UK sau orice altă țară definită de persoana sau compania care a postat clipul. Deși există foarte multe artificii la care puteți apela pentru a vedea astfel de clipuri, inclusiv un serviciu dedicat de VPN, există o soluție mult mai simplă.
Este suficient să modificați URL-ul pe care îl accesați la un moment dat. Asta înseamnă că, dacă https://www.youtube.com/watch/?v=dD40FXFhuag refuză să ruleze, este suficient să-l transformați în https://www.youtube.com/v/dD40FXFhuag .
Cum descarci un clip de pe YouTube fără programe suplimentare
Deși există un număr semnificativ de aplicații, inclusiv de mobil, care facilitează descărcarea de clipuri video de pe YouTube, o soluție mai simplă ar fi să folosiți o pagină web pentru același lucru. Pentru finalizarea acestui proces, nu trebuie decât să introduceți literele ss în fața cuvântului youtube din url-ul pagini pe care se află clipul de interes. În practică, asta înseamnă că https://www.youtube.com/watch?v=eisKxhjBnZ0 va deveni https://www.ssyoutube.com/watch?v=eisKxhjBnZ0 . Pe noua pagină ce va fi afișată pe ecran, veți avea două sau mai multe butoane de download în partea dreaptă, prin intermediul cărora puteți decide rezoluția care vă interesează.
Cum poți fi mult mai precis la căutarea clipurilor pe YouTube
În situația în care v-ați săturat să navigați prin pagini întregi de rezultate pe YouTube pentru că sistemul de căutare este incredibil de defectuos, ar fi bine să folosiți o tehnică ce va genera cu siguranță rezultatele pe care vi le doriți.
Practic, aproape de fiecare dată, problema ține de faptul că apar printre rezultate clipuri care conțin doar unul sau două cuvinte dintre cele căutate de voi. Pentru a vă asigura că veți avea doar rezultate cu toate cuvintele menționate în căsuța de căutare, înaintea termenilor căutați, tastați allintitle: .Astfel, indiferent cât de complexă va fi căutare, puteți fi siguri că nu veți mai vedea clipuri din greșeală printre rezultate. ex. allintitle: intre showuri 40.
Mici trucuri pe YouTube ce nu trebuie neglijate
Dacă v-ați săturat să intrați într-un cerc vicios de clipuri pe YouTube care nu se termină, este foarte important să dezactivați funcția Autoplay, care în varianta desktop a site-ului se află în colțul din dreapta sus, deasupra listei de recomandări. Pe mobil, găsiți același switch sub fereastra de redare a clipului, un pic mai jos de descriere.
Deși s-ar putea să nu-i găsiți utilitatea din primul moment, viteza redării unui clip pe YouTube poate fi ajustată din secțiunea Speed a meniului Settings din fereastra de redare. Acesta din urmă este marcat cu o roată dințată. Tot acolo găsiți subtitări pentru clipurile la care vă uitați și, cu toate că multe dintre ele sunt generate automat și au o calitate îndoielnică, există și unele autentice, care au fost urcate manual de uploaderul clipului.
sursa: playtech.ro
























